Qué es WordPress, cómo funciona y cómo empezar a usarlo
Tiempo de lectura: 13 minutosWordPress es un CMS bastante simple de usar y el más popular, sin embargo, es posible que necesites un poco de ayuda para comenzar, así que hemos preparado este post de WordPress para principiantes. Una guía para dummies, en el buen sentido.
Este sistema de gestión de contenidos gratuito y versátil, te permite crear sitios web profesionales sin ser experto en programación. Hoy en día, potencia más del 43% de los sitios web globales con herramientas intuitivas y escalables.
¿Qué es WordPress?
WordPress es un sistema de gestión de contenidos (CMS) de código abierto que te permite crear, editar y gestionar sitios web de manera sencilla. Originalmente lanzado en 2003 como una herramienta para blogs, hoy se usa para todo tipo de proyectos: desde portafolios personales hasta tiendas en línea complejas.
No confundas WordPress.org (la versión gratuita y autoalojada, ideal para control total) con WordPress.com (una versión alojada con limitaciones gratuitas pero planes pagos). Ya veremos en qué se diferencian.
Sitios famosos como la BBC, The New York Times o incluso la Casa Blanca usan WordPress para manejar contenido dinámico y actualizaciones rápidas. Esto demuestra su poder para escalar sin perder simplicidad.
Te recomiendo leer: Tutorial de WordPress gratis
WordPress.org o WordPress.com ¿cuál es mejor?
Ambas opciones son esencialmente las mismas, es decir, el software desarrollado por Automattic es el mismo, sin embargo, ambas modalidades son aplicadas en diferentes ámbitos, o se les da un uso diferente.
Dependiendo del uso que prefieras darle al CMS de WordPress, es que notaremos las grandes diferencias, es decir, las cosas que podemos hacer con una y no con otra, por ejemplo.
Las distinciones entre ambas son básicamente las siguientes…
Crear tu blog o sitio web en WordPress.com
Lo único que tienes que hacer es registrar una cuenta con tu correo electrónico dentro del sitio web de la empresa. Luego, se te brindarán las herramientas (gratuitas y pagas) para que crees tú mismo tu sitio web o blog.
Por supuesto, al momento de abrir tu web dentro del dominio de WordPress, tu blog o sitio estará bajo el control de WordPress.
Antes de construir tu web, el sistema te ofrecerá algunas variables, entre ellas, la posibilidad de crear un sitio web sin pagar nada, pero claro, este estará bastante limitado en muchos sentidos. Uno de los más frustrantes es que no serás dueño de tu propio dominio.
Existen otros planes pagos, donde se te permite adquirir un nombre de dominio si lo compras a otra empresa con hosting propio.
¿Y con WordPress.org?
Por otro lado, si decides crear tu sitio web o blog con WordPress.org no hará falta que crees una cuenta, sino tan solo descargar manualmente el software del CMS directamente en la página de WordPress.
Recordemos que el CMS de WordPress es de código libre, por lo que puede ser descargado y usado libremente por los usuarios. Una vez lo has descargado, tu siguiente paso será instalarlo en un servidor o hosting privado, como por ejemplo el Hosting de Neolo.
Beneficios de usar WordPress para tu sitio web
WordPress no solo es popular; es práctico para emprendedores que buscan crecer sin invertir en desarrolladores caros. Aquí te detallo sus ventajas clave, enfocadas en lo que realmente importa para ti.
- Facilidad de uso: Su interfaz intuitiva, como un editor de texto avanzado, te permite agregar páginas o posts en minutos, sin código. Ideal si no tienes experiencia técnica.
- Versatilidad total: Crea blogs, sitios corporativos o eCommerce con temas y plugins gratuitos. Más de 60.000 plugins disponibles adaptan tu sitio a necesidades específicas, como formularios o reservas.
- Optimizado para SEO: Incluye herramientas integradas para mejorar tu visibilidad en Google, como títulos personalizables y mapas de sitio automáticos. Esto ayuda a que tu negocio sea encontrado por clientes potenciales.
- Comunidad y soporte: Con millones de usuarios, hay foros, tutoriales y actualizaciones constantes. Es gratuito, lo que reduce costos iniciales y te permite enfocarte en tu emprendimiento.
- Seguridad y escalabilidad: Actualizaciones regulares protegen tu sitio, y soporta tráfico alto sin caídas, perfecto para crecer tu audiencia.
WordPress te ahorra tiempo y dinero, permitiéndote lanzar un sitio profesional que evolucione con tu negocio.
Cómo crear un sitio web en WordPress
Crear tu primer sitio en WordPress es más simple de lo que piensas. Solo necesitas un hosting confiable y seguir unos pasos básicos. Te guío como si estuviéramos juntos en esto.
Elegir un hosting WordPress
El hosting es el «hogar» de tu sitio, donde se almacenan archivos y datos. Para WordPress, elige uno optimizado: con servidores rápidos, SSL gratuito y soporte para plugins. Neolo Web Hosting es una excelente opción para principiantes, con servidores dedicados a WordPress, caché integrado y CDN para velocidades superiores, todo a precios accesibles en Latinoamérica.
Neolo se destaca por su atención personalizada, sus reseñas reales de TrustPilot y su optimización regional, evitando latencias en países hispanohablantes. Busca planes con autoinstalador de WordPress para ahorrar tiempo.
¿Cómo instalar WordPress paso a paso?
Instalar WordPress toma menos de 30 minutos. Usa el método manual para aprender, o autoinstaladores en tu hosting.
- Descarga WordPress: Ve a wordpress.org y baja la versión más reciente (ZIP gratuita).
- Crea una base de datos: En tu panel de hosting (como cPanel), genera una base de datos MySQL y un usuario con permisos completos.
- Configura wp-config.php: Edita este archivo con tus datos de base de datos (nombre, usuario, contraseña). Sube los archivos descomprimidos a tu servidor vía FTP (usa FileZilla, gratis).
- Ejecuta la instalación: Accede a tudominio.com/wp-admin. Sigue el asistente: elige idioma (español), crea usuario admin y contraseña segura.
- Personaliza: Instala un tema (como Astra, gratuito) y plugins esenciales (Yoast para SEO, UpdraftPlus para backups).
Si usas Neolo, su autoinstalador lo hace en un clic. Prueba en un entorno local con XAMPP si quieres experimentar sin riesgos.
¿Cómo comenzar si soy principiante y no tengo conocimientos?
Las empresas de Hosting más reconocidas ofrecen apoyo técnico para instalar completamente tu sitio con WordPress.
Neolo también ofrece este servicio a sus usuarios, por lo que no tendrás que sufrir frente a la pantalla de tu computadora durante este primer paso.
¿Cuánto espacio de almacenamiento necesito para el sitio web de mi empresa?
Seguramente vas a querer una buena cantidad de espacio de almacenamiento. Los sitios de WordPress generalmente están basados en la generación constante de contenido, lo que significa tener que almacenar muchos archivos e imágenes.
A medida que las resoluciones aumentan cada vez más en los monitores y dispositivos móviles, sus tamaños de imagen también deben estar listos. Se requerirá de más espacio, así que es importante que te asegures de tener una cantidad generosa de su proveedor de alojamiento web.
Ahora bien, estos son los elementos que necesitarás tener instalado en tu WordPress y su peso correspondientes para que tengas una idea del tamaño en disco esencial:
Instalación de ficheros de WordPress
Los ficheros contenidos en el archivo comprimido de WordPress.org pesan generalmente unos 20 megabytes. No obstante, conforme vas instalando extensiones o Plugins, es posible que su tamaño llegue a los 100 megabytes.
Verifica constantemente el peso de las herramientas que vayas instalando, en caso de uno de ellos haga de tu sitio uno insostenible.
Base de datos de WordPress
Como todo gestor de contenidos, WordPress guarda los datos de tu sitio web en una base de datos: MySQL. Además de ello, también almacena toda la información contenida en tu página, como contenidos de texto, autores, categorías, entre otros.
Generalmente, los post y páginas no suelen ocupar demasiado espacio. Como se trata especialmente de texto, esto no supone un problema de espacio, ya que no pesa mucho. Probablemente, si tienes al menos unos 300 post y páginas, no alcances los 100 megabytes de almacenamiento.
Imágenes
Claramente, las imágenes suelen ser uno de los tipos de archivos que ocuparán más espacio en un sitio web. Lo ideal es que antes de subir las imágenes de tus post y páginas, optimices su tamaño.
La ideal aquí, es que no sean demasiado pesadas pero que al mismo tiempo puedan apreciarse con claridad.
Y no solamente porque ocuparían mucho espacio (aunque es importante), sino también porque a la hora de cargar la página, esta podría tardarse demasiado, obstaculizando así una buena experiencia del usuario.
También, afectaría seriamente al SEO.
El SEO (optimización de motores de búsqueda) juega un papel importante en la mayoría de los sitios de WordPress, y los tiempos de carga de la página son algo que los motores de búsqueda analizan detalladamente.
Archivos digitales de descarga
Una de las estrategias de enganche de los propietarios de sitios web o blogs, es comercializar o intercambiar archivos en formato PDF, ebooks, videos, entre otros.
Desde luego, estos archivos multimedia también tienen su costo de almacenamiento. Si tienes pensado suministrar este tipo de archivos, y serán relativamente pesados, entonces es un punto a estudiar antes de seleccionar un plan de hosting para crear tu sitio web.
Hagamos un cálculo final, y sumemos las cifras que hayas considerado que necesitarás tomando en cuenta estos factores. Junto a ello, no dejes de tomar en cuenta el espacio ocupado por los correos electrónicos.
Los emails muchas veces entorpecen el buen uso del almacenamiento, así que haz un borrado frecuente de correos que no necesites.
Un buen proveedor de hosting te permitirá revisar cuánto de tu espacio disponible has ocupado, para que tomes medidas en breve y detectes las fuentes de su consumo.
¿Qué hago si el servidor ya tiene WordPress autoinstalado?
Una vez estés dentro de tu cuenta de cPanel, procedemos a buscar la aplicación de “Administrador de archivos”. Luego haz clic en el botón “public_html” que está ubicado en el panel izquierdo.
La carpeta public_html corresponde a tu dominio, y contiene todo el directorio relacionado con tu sitio. Así que debemos tener cuidado a la hora de administrar esta carpeta.
Haz clic en el botón “Cargar” ubicado en el panel superior y sube el archivo de WordPress al instalador. Posteriormente, haz clic en “volver a la carpeta public_html”.
Hará falta extraer el archivo ya que se encuentra comprimido, deberás hacer clic en el botón “Extraer” ubicado en el panel superior.
Después de extraer los archivos de WordPress, selecciona todos los archivos que se encuentran dentro de esa carpeta, ya que será necesario que se encuentren dentro de la carpeta raíz de public_html.
Finalmente, selecciona todos los archivos, y los arrastras hacia la carpeta public_html. Procede a eliminar la carpeta vacía de WordPress (la que has extraído los ficheros) y el archivo original de WordPress.org.
Crear y editar contenidos en WordPress
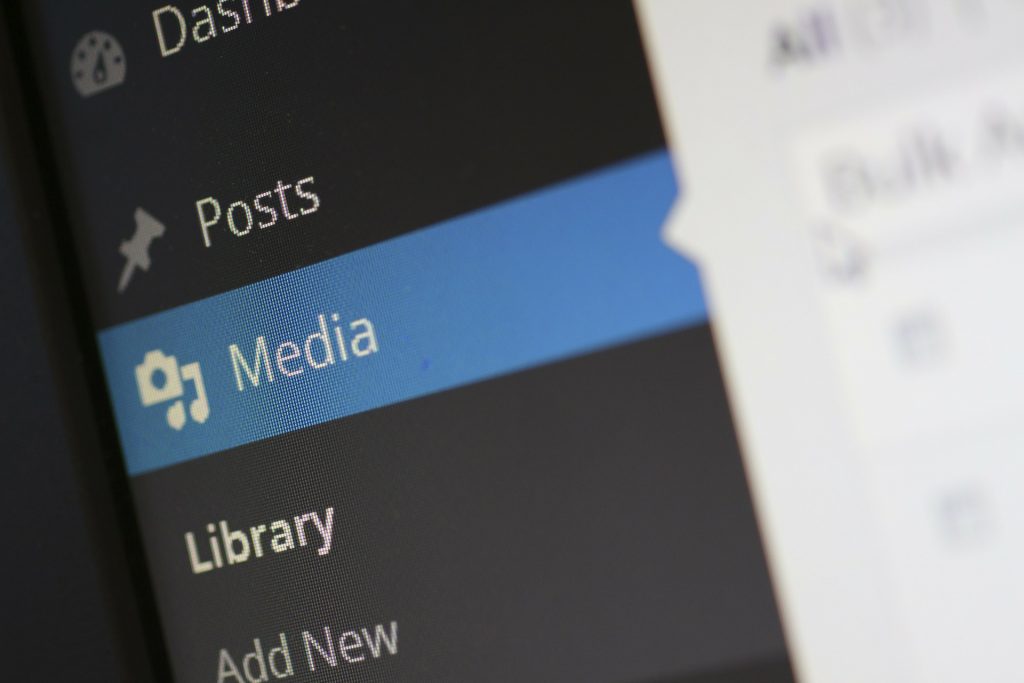
Ha llegado el momento de conocer todas las configuraciones predeterminadas que incluye WordPress.
Vamos a conocer cómo instalar temas, complementos, crear nuevas entradas, páginas, editar contenidos, entre otras configuraciones básicas de WordPress para principiantes.
Seleccionar e instalar un tema de WordPress
Ya instalado WordPress en tu hosting privado, es tiempo de elegir el tema más adecuado para tu negocio online, en caso de que no le guste el tema predeterminado. Casi siempre no es el más adecuado pero nos ofrece una base sobre la que partir.
Hay muchas formas de obtener diferentes temas, ya sea directamente a través de WordPress o de un proveedor externo en Internet. Sin embargo, antes de descargar o comprar un tema, hay algunas cosas que debes considerar y que te recomendamos:
- Intenta mantener el tema lo más simple posible. Es fácil ser influenciado por el brillo y el glamour de los temas más extravagantes, pero estos causarán más problemas en el futuro. Te lo aseguramos.
- Tu diseño debe impulsar el objetivo de tu sitio, no solo mostrar una característica genial que el desarrollador añadió.
- El tema de un sitio web juega un papel importante en el SEO, como mencionamos anteriormente. Lo que necesitas es un tema que esté optimizado para SEO y tenga buenas calificaciones. Eso llevará tu sitio al siguiente nivel.
- Esto es de lo más importante: Adaptabilidad responsive. Asegúrate que tu elección también sea receptiva. Así pues, el tamaño y el diseño general del tema se adaptarán para tabletas y dispositivos móviles.
Google entierra aquellos sitios que no responden en los resultados de búsqueda, dañando gravemente su tráfico orgánico. Sin embargo, la mayoría de los temas actuales son receptivos, por lo que no debería ser una gran preocupación para ti. No obstante, no está de más saberlo antes de seleccionar el mejor tema.
¿Cómo instalar un tema en WordPress?
Elegir un tema es la parte más difícil, pero instalarlo es bastante simple. En el backend de WordPress, dirígete a «Apariencia> Temas».
Allí, encontrarás todos los temas de WordPress actualmente instalados en tu sitio y, si uno de ellos es perfecto para tu negocio, simplemente puedes activarlo. Si lo compraste en otro lugar, hay que seguir un paso adicional.
Descarga el tema adquirido en un lugar de fácil acceso, pero no lo descomprimas. Regresa a la sección de temas del backend de WordPress y haz clic en «agregar nuevo» en la parte superior.
Encontrarás una lista de temas disponibles directamente desde WordPress que puedes comprar o descargar. En este caso, harás clic en «subir tema» en la parte superior. Sube el archivo .zip y aparecerá en la sección de temas una vez que hayas terminado. Haz clic en «activar» y ya está todo listo.
¿Cómo instalar complementos o Plugins en WordPress?
Una de las razones por las que WordPress es tan popular, es que permite el acceso de miles de herramientas y complementos. Sin duda, esta es la mejor parte de usar WordPress, pues nos permite instalar casi cualquier cosa en nuestro sitio web.
Hay complementos para crear formularios, agregar páginas de destino, poner un foro en el sitio, cambiar el backend de WordPress y casi cualquier otra cosa que puedas imaginar. Instalar un nuevo complemento es probablemente la cosa más fácil de hacer en WordPress incluso para principiantes.
Ve a «complementos» en el menú y selecciona «agregar nuevo». Se te dirigirá a una página con algunos de los complementos más populares, con una barra de búsqueda en la parte superior. Encuentra el Plugin que estás buscando y haz clic en «instalar».
Espera a que se complete la instalación, presiona «activar» y tendrás listo un nuevo complemento para ser usado.
Te recomendamos leer: Más de 150 diseños pre-armados para crear sitios web en WordPress
Cómo personalizar un sitio de WordPress
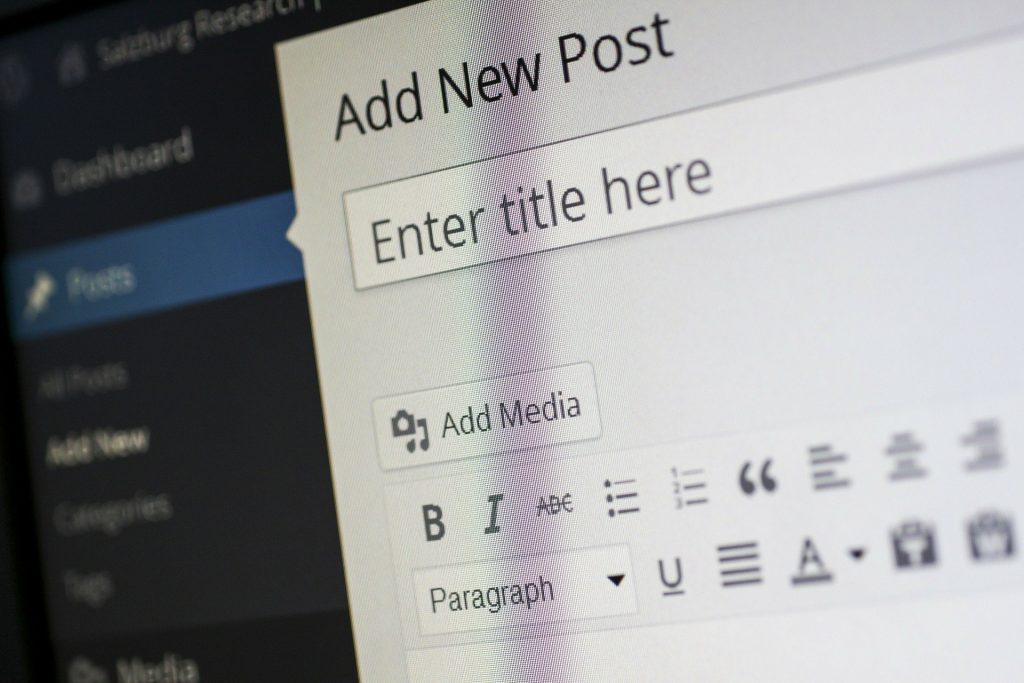
En este paso aprenderemos algunos fundamentos esenciales para crear nuevos contenidos y gestionarlo, sin embargo, primero es importante distinguir algunos elementos de otros.
Página versus Entrada en WordPress ¿cuál es la diferencia entre ambas?
Una de las confusiones más comunes entre los usuarios de WordPress, es que suelen tener dificultades para identificar una página y una entrada.
Dos formas de hacer contenido en WordPress son: una página estática o una publicación a través de una nueva entrada. Puedes crear una página o una publicación.
¿Cómo crear una página y cuáles son sus cualidades frente a una publicación?
Comencemos con las páginas, ya que generalmente se configuran al comienzo de la creación del sitio.
Utiliza un número limitado de páginas para agregar a tu menú o construir áreas especiales de tu sitio. Algunos ejemplos incluirían tu página de inicio y página de contacto.
Por defecto, WordPress cargará tus publicaciones más recientemente en la página de inicio. Como la mayoría de los sitios buscan algo un poco más interesante, tendrás que configurar su propia página de inicio estática.
Pasos para crear una página
Para hacerlo, ve al backend de WordPress, haz clic en «páginas» y luego «agregar nuevo».
Verás entonces el editor natural de WordPress, con algunas opciones adicionales que faltan, como categorías y etiquetas. Si tienes instalado el complemento Yoast SEO, aún puedes ingresar la palabra o frase clave y meta descripción de la publicación.
Crea la página como desees y luego haz clic en «personalizar» en la barra de herramientas superior. Desde allí, haz clic en «configuración de la página de inicio» y configura la página que acabas de crear como página de inicio estática.
Antes de pasar a las entradas, es necesario comprender la diferencia entre páginas y categorías en lo que respecta a los menús. No necesitas crear una página separada para cada sección de tu sitio a menos que consideres que sea adecuado para tu blog o negocio.
Por ejemplo, una categoría de «noticias» simplemente se puede agregar a tu menú y tu tema mostrará automáticamente las publicaciones más recientes en esa categoría sin la necesidad de crear una página aparte.
¿Cómo crear una entrada o cuáles son sus cualidades?
Las entradas también suelen ser sencilla de publicar. Haz clic en «Entradas» y luego «agregar nueva» para crear una nueva.
Puedes escribir tu publicación directamente en el cuadro de texto, agregar imágenes en haciendo clic en el botón “Medios”, configurar sus etiquetas y más, a medida que vas desarrollado tu post.
Crear una nueva entrada es bastante intuitivo por lo que no necesitas de un tutorial más extenso. Simplemente crea tu contenido, configura su categoría y pulsa publicar. No obstante, si aún no estás listo para publicarla, puedes hacer clic en “Guardar como borrador” y volver a ella luego.
Creación de categorías en la entrada
En otro orden de ideas, también puedes crear categorías directamente dentro de la página de la entrada. Simplemente haz clic en «agregar nueva categoría» y escribe el nombre correspondiente. También puede elegir una categoría principal si deseas crear un subconjunto de uno existente.
Por defecto, el editor de Entradas de WordPress no muestra todas las secciones que tienes disponibles. Por ejemplo, no verás una sección para editar información sobre el autor de la publicación de forma predeterminada.
En la esquina superior derecha del editor, haz clic en «opciones de pantalla». Puedes verificar las secciones que deseas ver y las que no, aunque esto es individual para cada usuario en tu sitio.
¿Cómo insertar videos desde YouTube?
Por último, si deseas insertar un video de YouTube o un Podcast, deberás pasar al editor de texto.
Justo encima del área de texto, verás dos pestañas: visual o HTML. Haz clic en HTML y verás los datos de tu publicación en HTML. Copia el código de inserción en lugar preferido de tu publicación, vuelve al editor visual y estará listo.
Esto es válido para sitios en WordPress.com si se trata de un sitio gratuito.
Si estás en la versión de WordPress.org desde tu hosting, entonces será mucho más sencillo. Solo haz clic en el ícono + que se despliega en la parte derecha del bloque de texto, y allí verás el botón de YouTube. Haz clic en él, y luego añade la dirección URL del video.
¿Para qué sirve la barra lateral de WordPress?
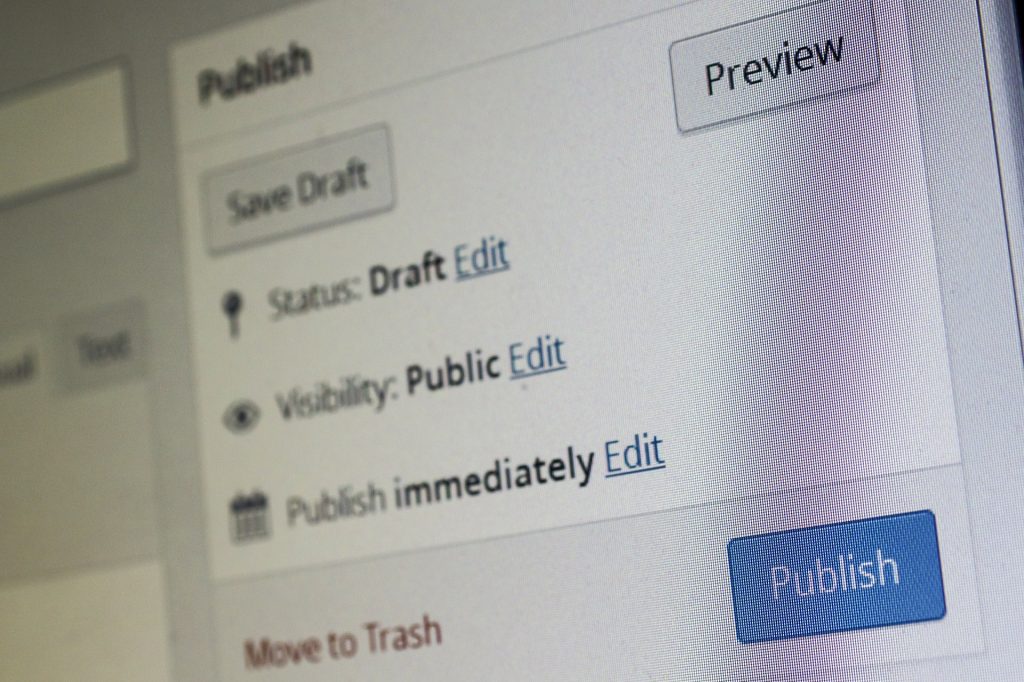
Un Blog o sitio web puede verse muy aburrido y poco atractivo para los visitantes si no cuenta con una barra lateral.
Si bien tradicionalmente una barra lateral va a ambos lados del contenido principal, algunos temas también te permiten colocar una en la parte superior e inferior de la página.
La mayoría de los temas de WordPress vienen con al menos una barra lateral en el sitio, ya sea a la derecha o a la izquierda.
¿Cómo editar la barra lateral?
Para editar tu barra lateral, haz clic en «personalizar» y luego en «widgets» en la barra de herramientas de WordPress. Puedes encontrar la misma configuración en el backend de WordPress yendo a «apariencia» y luego a «widgets».
Desde allí podrás seleccionar todos los widgets que desees. Los más usados son los de redes sociales, Entradas destacadas o populares, contador de visitas, barra para invitar a los visitantes a suscribirse, imágenes destacadas, y mucho más.
Los menús parecen una característica bastante simple dentro de WordPress, pero a menudo causan un poco de confusión innecesaria. Vamos a repasar lo que puede ir dentro de tus menús, cómo configurarlos y dónde debes colocarlos en tu sitio.
Por defecto, tendrás estos tres menús previamente instalados: menú principal, secundario y de pie de página.
Para editarlos, ve a tu backend de WordPress, haz clic en «apariencia» y luego en «menús». Aquí, puedes agregar nuevos menús, organizar los existentes, cambiar el nombre y eliminar cualquiera de los que hay actualmente.
Comenzaremos con el menú principal, ya que generalmente es el que se usa para la navegación principal.
Puedes agregar categorías, páginas o enlaces personalizados a un menú. Las categorías y páginas ya deben estar creadas antes de agregarlas aquí.
También puedes jugar con el diseño de tu menú arrastrando y soltando los diferentes elementos.
Si un elemento debe ir como parte de otro, entonces será una subsección de esa categoría. Para lograrlo debes colocarla debajo pero dejando un espacio en la parte izquierda para que lo tome como un subconjunto.
Dependiendo de tu tema, también tendrás disponibilidades diferentes para añadir algunas ubicaciones de menú diferentes.
Cada tema es diferente, por lo que no hay forma de saber con seguridad qué ubicaciones están disponibles para ti. Sin embargo, son bastante sencillos, por lo que no deberías tener demasiados problemas con el tiempo.
¡Contrata ahora mismo un hosting profesional para WordPress!
Última actualización: 10 de septiembre de 2025.

