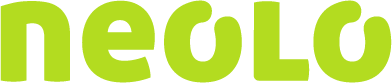Esta característica le permite cambiar la contraseña de su cuenta principal de SiteAdmin o cPanel. Para cambiar su contraseña, debe conocer su contraseña original.
Tenga en cuenta: Cuando elije una nueva contraseña, utilice una contraseña segura. Una contraseña segura no es un diccionario de palabras, está compuesta de mayúsculas, minúsculas, números y símbolos. Si le gustaría más información sobre la seguridad de la contraseña, eche un vistazo a este artículo de la base de conocimientos.
Reinicie su contraseña en SiteAdmin.
- Inicie sesión en SiteAdmin.
- Seleccione Seguridad en el menú de la parte izquierda de su pantalla. Haga clic en Cambiar Contraseña o simplemente seleccione Cambiar Contraseña en el icono de la parte superior de su página de SiteAdmin.
- Ahora necesitará introducir la contraseña actual de su cuenta en SiteAdmin, a continuación introduzca la nueva contraseña. Después de haber introducido la nueva y la vieja contraseña, Seleccione Cambiar Contraseña.
Si le gustaría generar una contraseña aleatoria y segura, seleccione Generar Contraseña.
Eso es todo! Ha sido cambiada su contraseña de SiteAdmin. Ahora necesitará utilizar su nueva contraseña para iniciar sesión en SiteAdmin, asegúrese de guardarla en un lugar seguro.
Reinicie su contraseña en cPanel
Este demo asume que ha iniciado sesión en cPanel.
Ahora vamos a aprender cómo cambiar nuestra contraseña en cPanel.
- Haga clic en el icono Cambiar Contraseña
- Primero introduzca su actual (o vieja) contraseña.
- A continuación introduzca y confirme una nueva contraseña.
Para más información sobre cómo crear una contraseña segura, por favor haga clic aquí.
- A continuación haga clic en Cambiar Su Contraseña Ahora
Eso es todo! Ha sido cambiada su contraseña de cPanel. Ahora necesitará utilizar su nueva contraseña para iniciar sesión en cPanel, asegúrese de guardarla en un lugar seguro.
Este es el final del tutorial. Ahora conoce como cambiar su contraseña en cPanel.
Reiniciar una contraseña de SiteAdmin a través de MultiAdmin
Si no recuerda una contraseña para una cuenta SiteAdmin particular, puede fácilmente utilizar la interfaz MultiAdmin para reiniciar la contraseña.
1) Acceda a su cuenta Backstage en https: //backstage.site5.comara
2) Seleccione la pestaña MulitAdmin de la parte superior de su Backstage.
3) Seleccione el dominio maestro para lanzar la página de MultiAdmin.
4) Seleccione las dos flechas al lado de la cuenta a la cual desea restablecer la contraseña.
5) Simplemente introduzca la nueva contraseña y haga clic en Cambiar Contraseña.
Eso es todo, ahora conoce cómo reestablecer la contraseña en MultiAdmin.
Reiniciar una contraseña de cPanel a través de WHM
Si no recuerda una contraseña para una cuenta cPanel particular, o uno de sus clientes le ha preguntado cómo reestablecer su contraseña; puede lograr fácilmente esto usando la interfaz Web Host Manager (WHM).
- Acceda al panel de su sitio web de distribuidores WHM. Si su dominio apunta a nuestro servidor, puede acceder al WHM (de manera poco segura) a través de http://tudominio/ WHM. Con el fin de acceder con seguridad necesitará utilizar lo siguiente: https://servidor_nombredehost: 2087. Se le pedirá que introduzca el usuario y contraseña del distribuidor en ese momento.
- Después de iniciar sesión en su WHM, seleccione cualquiera de los iconos de Modificación de Cuenta; puede ser hacer clic en el icono de Modificación de Contraseña o simplemente hacer clic en Modificación de Contraseña ubicado a lo largo del menú izquierdo (puede necesitar expandir los menús para verlo).
- Una vez seleccionado, verá una lista de los dominios alojados en su cuenta. Seleccione el dominio o nombre de usuario apropiado desde la lista e introduzca una nueva contraseña para el usuario (o utilice el generador de contraseñas seguras). Asegúrese de colocar la marca de verificación en Sincronizar la contraseña MySQL y luego seleccione Cambiar contraseña.
- Eso es todo! Debería ahora ver una pantalla que avisa que su contraseña ha sido cambiada satisfactoriamente. ¡Eso es todo!.