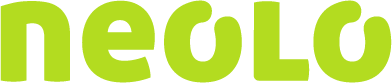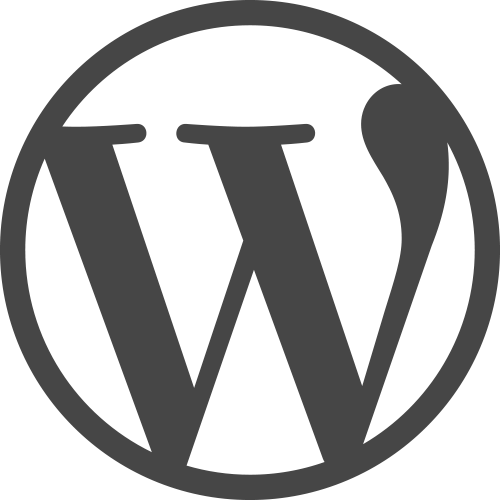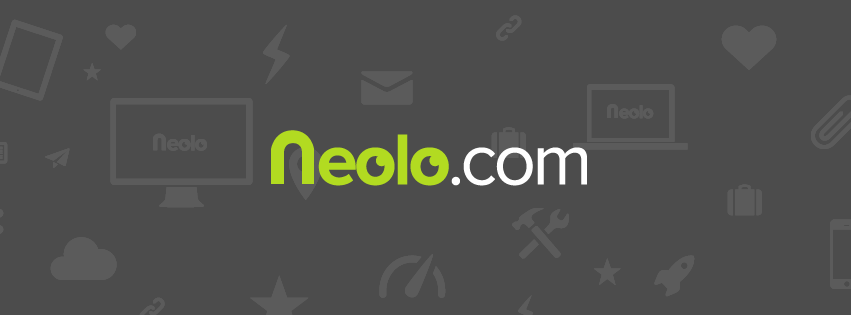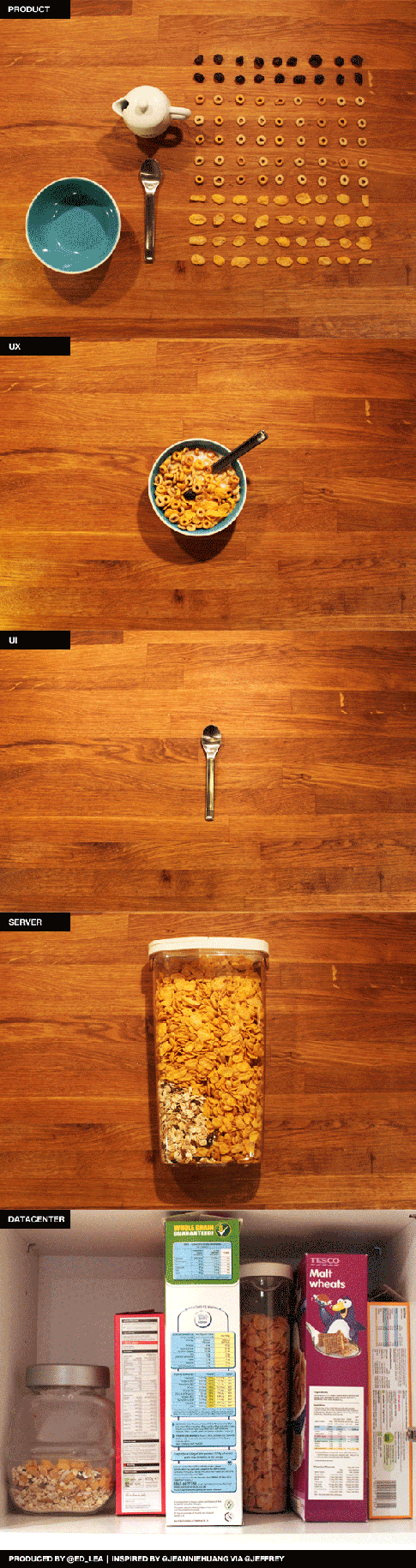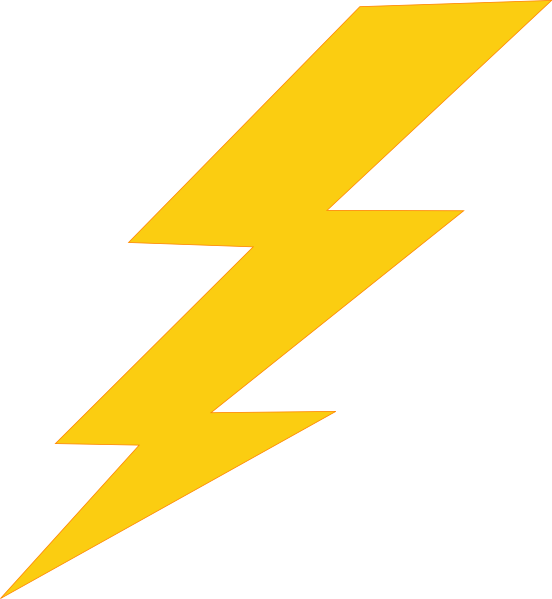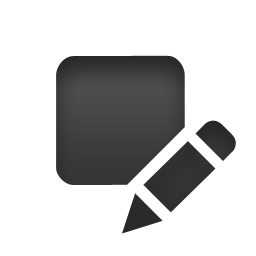En este artículo, te mostraremos cómo configurar WordPress utilizando otro dominio. Esto es útil si se quieres trabajar en tu sitio de WordPress con un dominio temporal antes de apuntarlo a tu dominio real. Existen diferentes métodos que puedes utilizar para lograr este objetivo.
Actualización de la dirección del sitio web a través de wp-config.php
Si todavía no has configurado WordPress, es recomendable que utilices el dominio original durante todo el proceso de configuración. A partir de ahí, vamos a hacer algunos cambios temporales para que puedas trabajar en tu sitio antes de apuntarlo a tu dominio real.
1) Instala WordPress
2) Ingresa a cPanel
3) Accede al Administrador de archivos
4) Ve a la ubicación donde has instalado en WordPress. En este artículo, nuestro WordPress está configurado para trabajar con un subdominio de ejemplo.
5) Busca el archivo wp-config.php y ábrelo con el editor de código.
6) Añade las siguientes líneas en la parte superior del archivo (después de <? Php). Una vez hecho esto, haz clic en Guardar cambios.
define (‘WP_HOME’, ‘dominiotemporal.com’);
define (‘WP_SITEURL’, ‘dominiotemporal.com’);
Asegúrate de reemplazar “dominiotemporal.com”, con un dominio que puedas utilizar, o con la URL temporal (http: //ip del servidor/~nombre de usuario).
Actualización de la dirección de WordPress a través de phpMyAdmin
Muchas veces el método de anterior no funciona como debería. A continuación te mostraremos cómo especificar los detalles necesarios de forma directa. Sin conocimientos de programación necesarios!
Tendremos que saber el nombre de la base de datos creada al instalar WordPress. Si sólo dispones de un WordPress instalado, puedes saltar directamente al Paso 2. Si tienes varias versiones de WordPress instaladas, tendrás que saber qué base de datos específica está siendo utilizado por la versión en la que quieres hacer el cambio.
1) Sigue los pasos descritos anteriormente y luego abre el archivo wp-config.php. Dentro del archivo, verás el nombre de la base de datos en el campo DB_NAME.
2) Selecciona el icono phpMyAdmin dentro de cPanel
3) Selecciona el nombre de la base de datos que coincida con la de wp-config.php
4) Una lista de tablas de la base aparecerán debajo a la derecha. Ahora vamos a seleccionar la opción wp_options
5) Como resultado ahora verás un montón de datos con algunas opciones a la izquierda de cada campo. Las dos primeras filas SITEURL y homedir son las dos filas que tenemos que actualizar para reflejar la nueva dirección del sitio web.
Nota: El siteurl y el homedir sólo aparecen juntos en las nuevas versiones de WordPress. Las versiones más antiguas de WordPress poseen SITEURL en la primera página y el homedir en la segunda.
6) Al seleccionar el botón Editar junto siteurl veremos la dirección del sitio web existente en el cuadro. Vamos a eliminar eso y sustituirlo por el nuevo nombre de dominio y luego seleccionar el botón Ir en la parte inferior de la página.
7) Repita los mismos pasos para el campo homedir .
8) Eso es todo! Una vez que hayas completado el último paso, tu sitio web comenzará a funcionaren la nueva dirección del sitio web.
Actualización de la dirección del sitio web a través de un archivo functions.php
En las nuevas versiones de WordPress, la actualización de las tablas de base de datos no es necesaria. En su lugar puedes simplemente editar o crear tu propio archivo functions.php dentro de la instalación de WordPress. El único inconveniente de este método es el hecho de que debes saber el nombre del tema que se estás utilizando actualmente en tu instalación de WordPress (puedes determinar esto, accediendo al panel de wp-admin y seleccionando Apariencia y luego Temas)
1) En primer lugar vamos a acceder a cPanel y seleccionar el icono Administrador de archivos.
2) Ahora vamos a navegar hasta el directorio en el que está instalado WordPress. En este ejemplo se instala en la carpeta raíz (public_html).
3) Cuando llegamos a la carpeta donde está instalado WordPress seleccionamos la carpeta wp-content. A continuación, selecciona la carpeta themes y luego la carpeta que lleva el nombre de tu tema (usaremos TwentyEleven en este ejemplo).
4) Si todo sale de acuerdo a la instrucción, ahora deberías ver todos los archivos que componen el diseño de tu tema. Selecciona el archivo functions.php y luego Editar en la parte superior.
Nota: Si no existe este archivo, puedes utilizar la opción Nuevo archivo en la parte superior del Administrador de archivos para crearlo.
5) Con esto se abre el código de functions.php. La primera línea será <? php y vamos a insertar el fragmento de código con nuestra nueva dirección web justo debajo de él. Después de eso vamos a seleccionar el botón Guardar en la esquina superior derecha.
update_option (‘siteurl’, ‘http: //www.new-site-address.com’);
update_option (‘home’, ‘http: //www.new-site-address.com’);