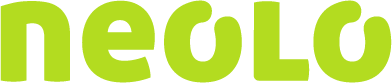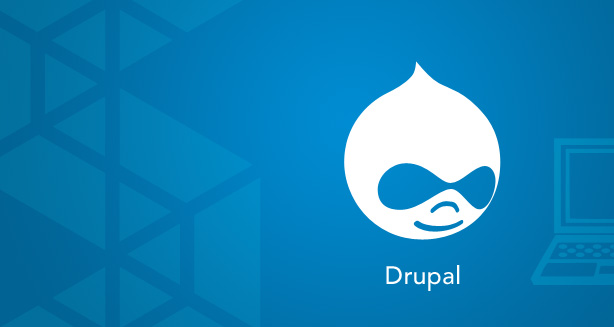Este tutorial asume que ya has iniciado sesión en Drupal
1) Haga clic en la opción “People”
2) Vamos a añadir un usuario ahora haciendo clic en “Add user”
3) Introduzca un nombre de usuario, dirección de correo electrónico y la contraseña para el nuevo usuario. También puedes seleccionar las funciones a las que este usuario tendrá acceso. Una vez hecho esto, haz clic en “Create new Account”.
Eso es todo! Una nueva cuenta de usuario ha sido creada.
Haz clic en el enlace “List” para ver el usuario que acabamos de crear. Desde la opción “Edit” podremos editar el usuario y cambiar su contraseña.
También podemos eliminar el usuario del siguiente modo:
1) Seleccionar el usuario y a continuación elegir la opción “Cancel…” desde el menú de opciones de actualización
2) A continuación, haz clic en “Update”
3) Selecciona la forma en que deseas cancelar la cuenta. Una vez hecho esto, haz clic en la opción “Cancel accounts”.
El usuario que hemos creado ha sido borrado.
Para modificar los permisos de usuario sigue los siguientes pasos:
1) Haz clic en la opción “Peolple” nuevamente
newdrupal_users_1
2) A continuación, haz clic en la ficha “Permissions”
3) Haz clic en el botón “Roles”. Un rol es una forma de dar permisos a un grupo de usuarios.
Este es el final del tutorial. Ahora ya sabes cómo administrar usuarios en Drupal